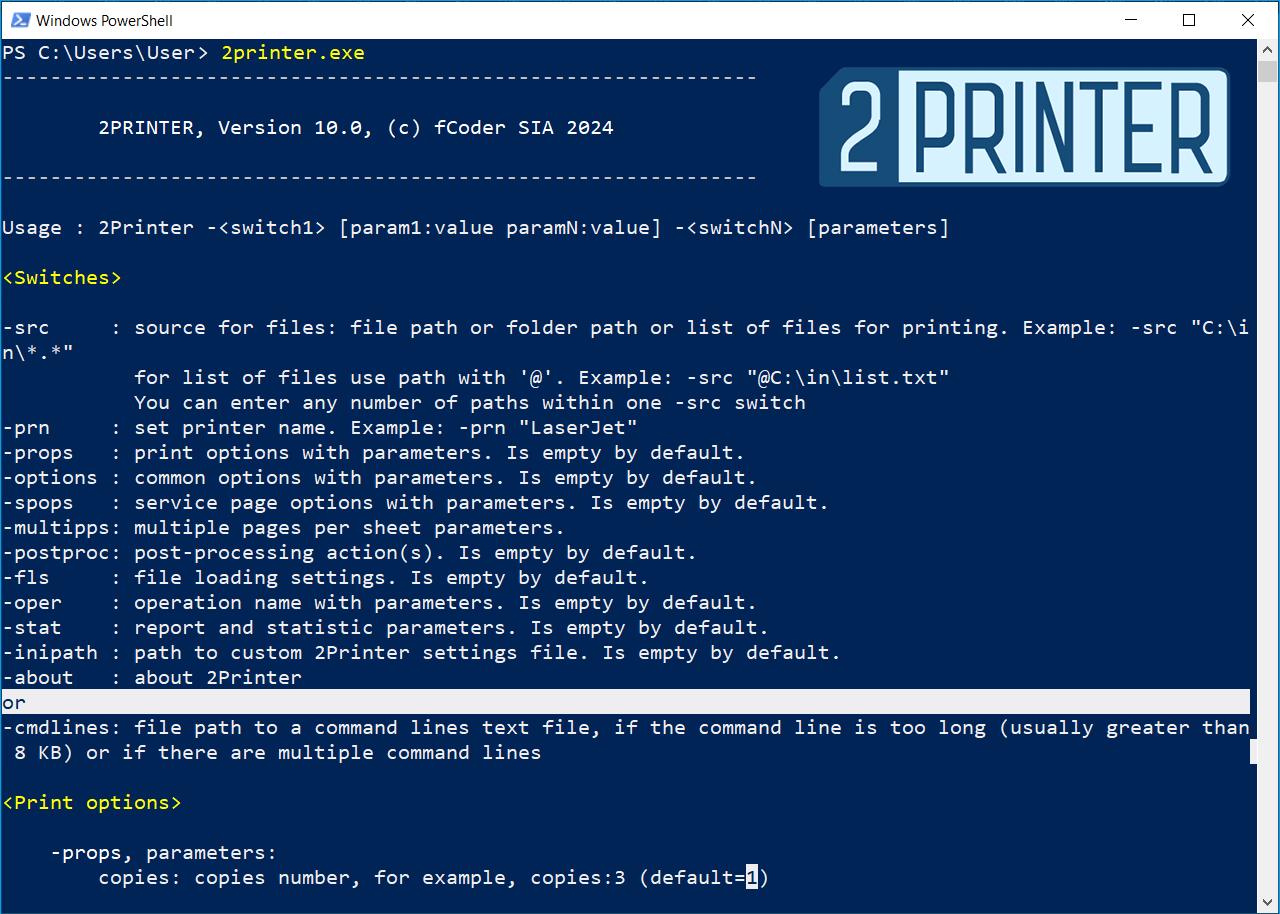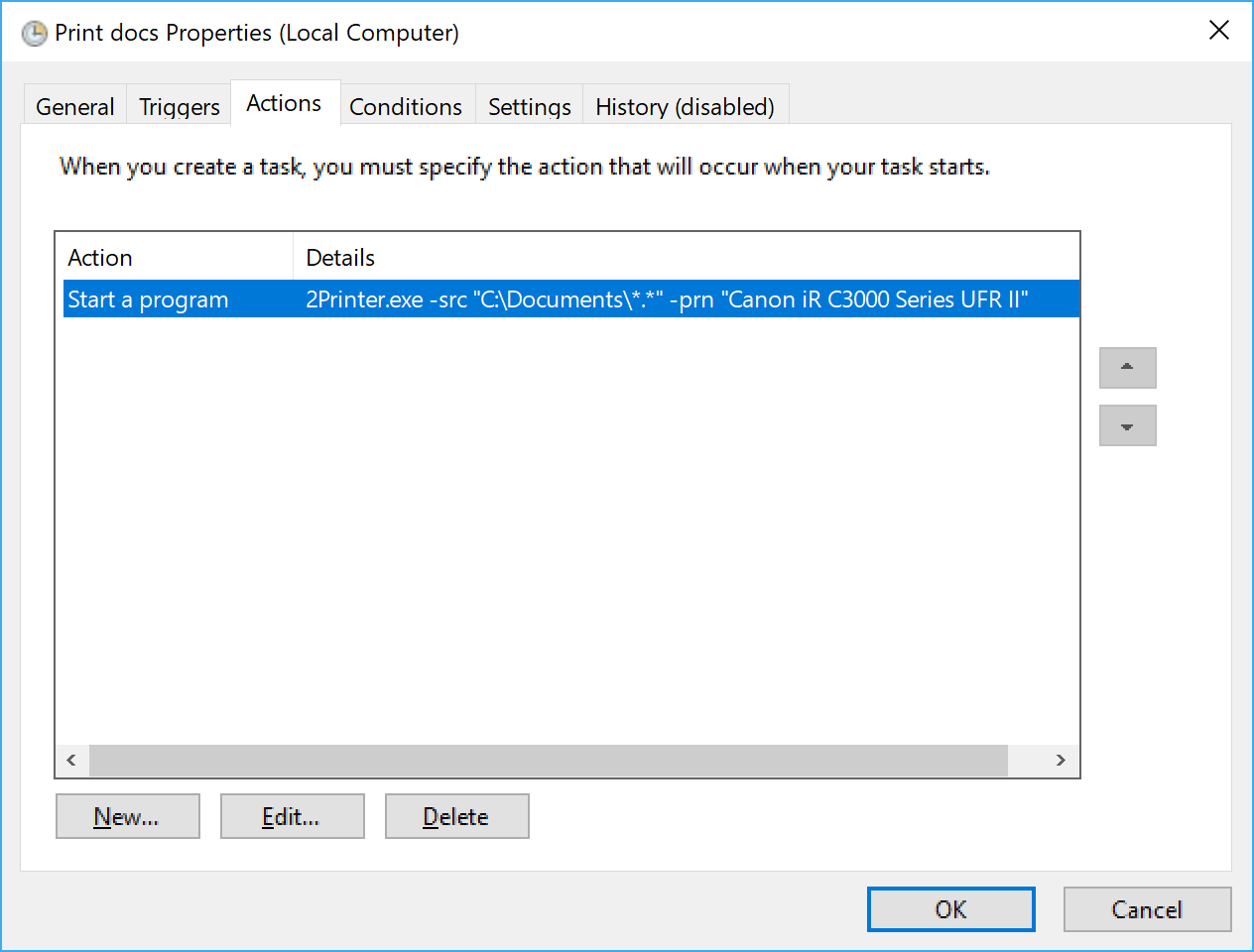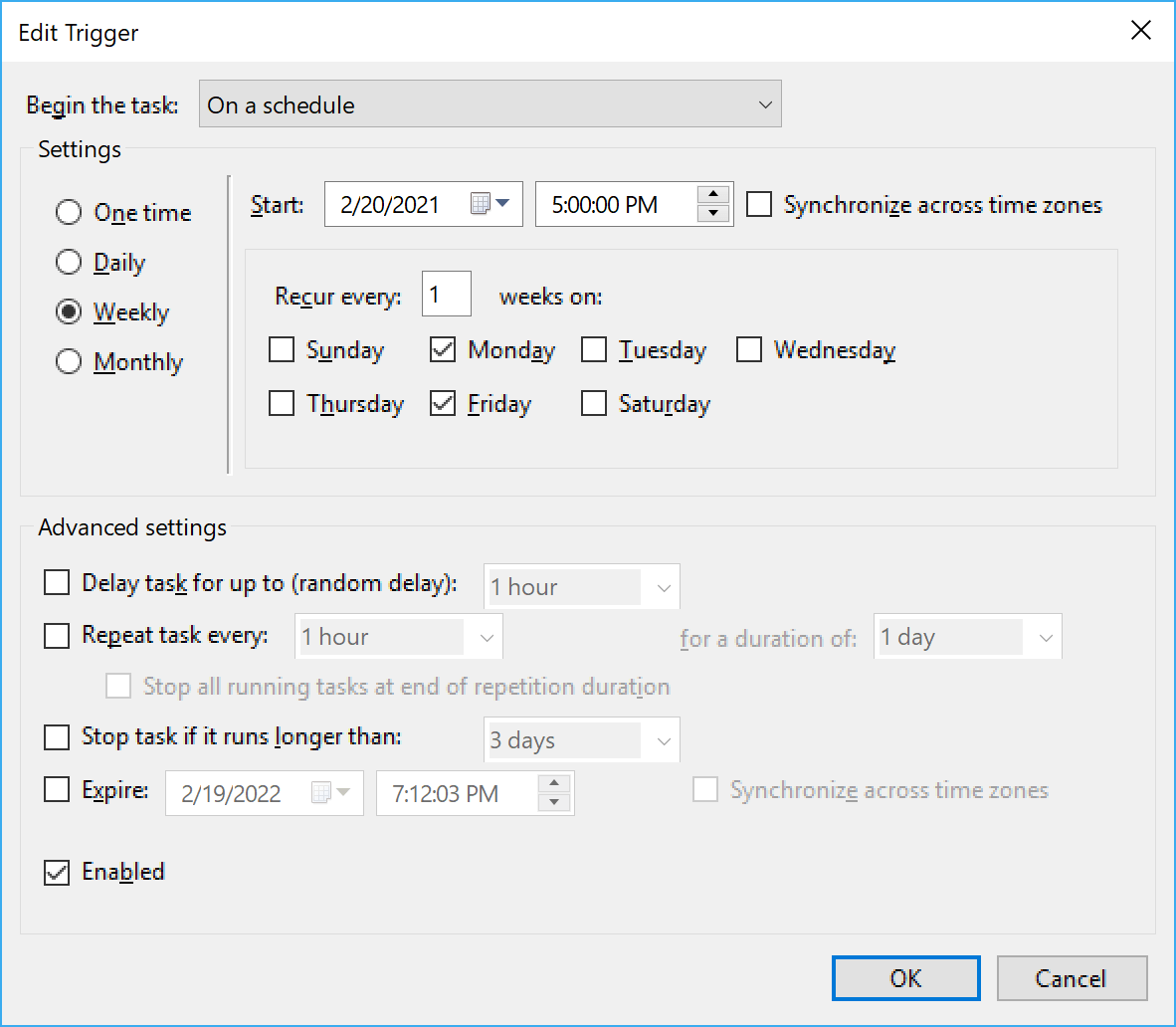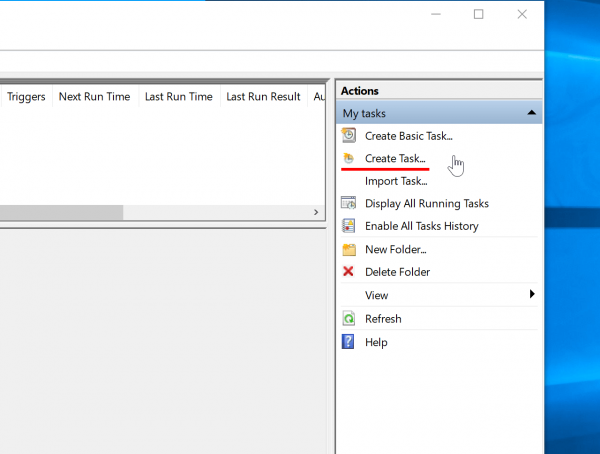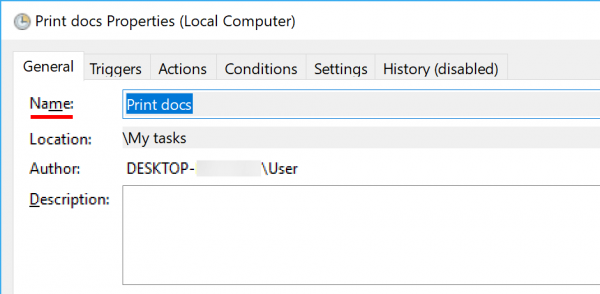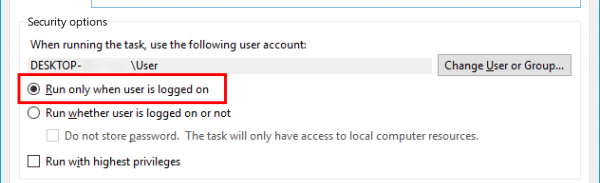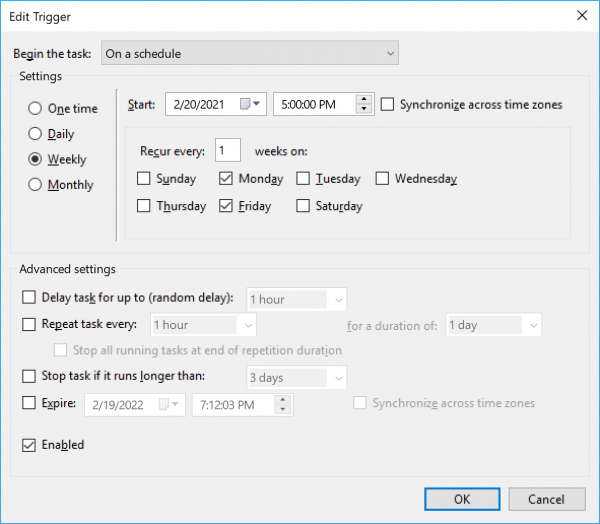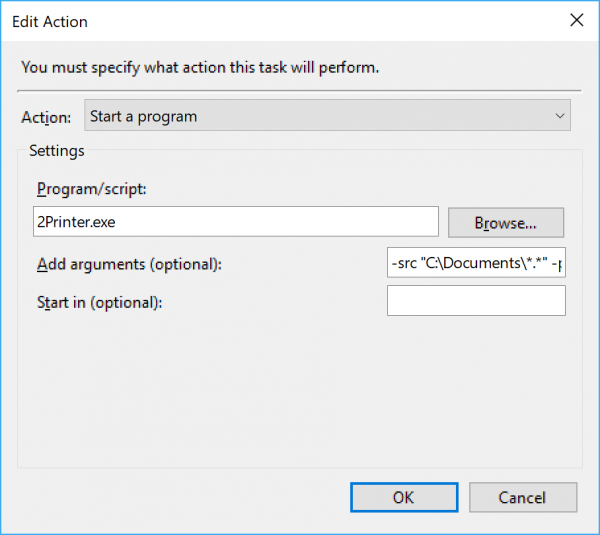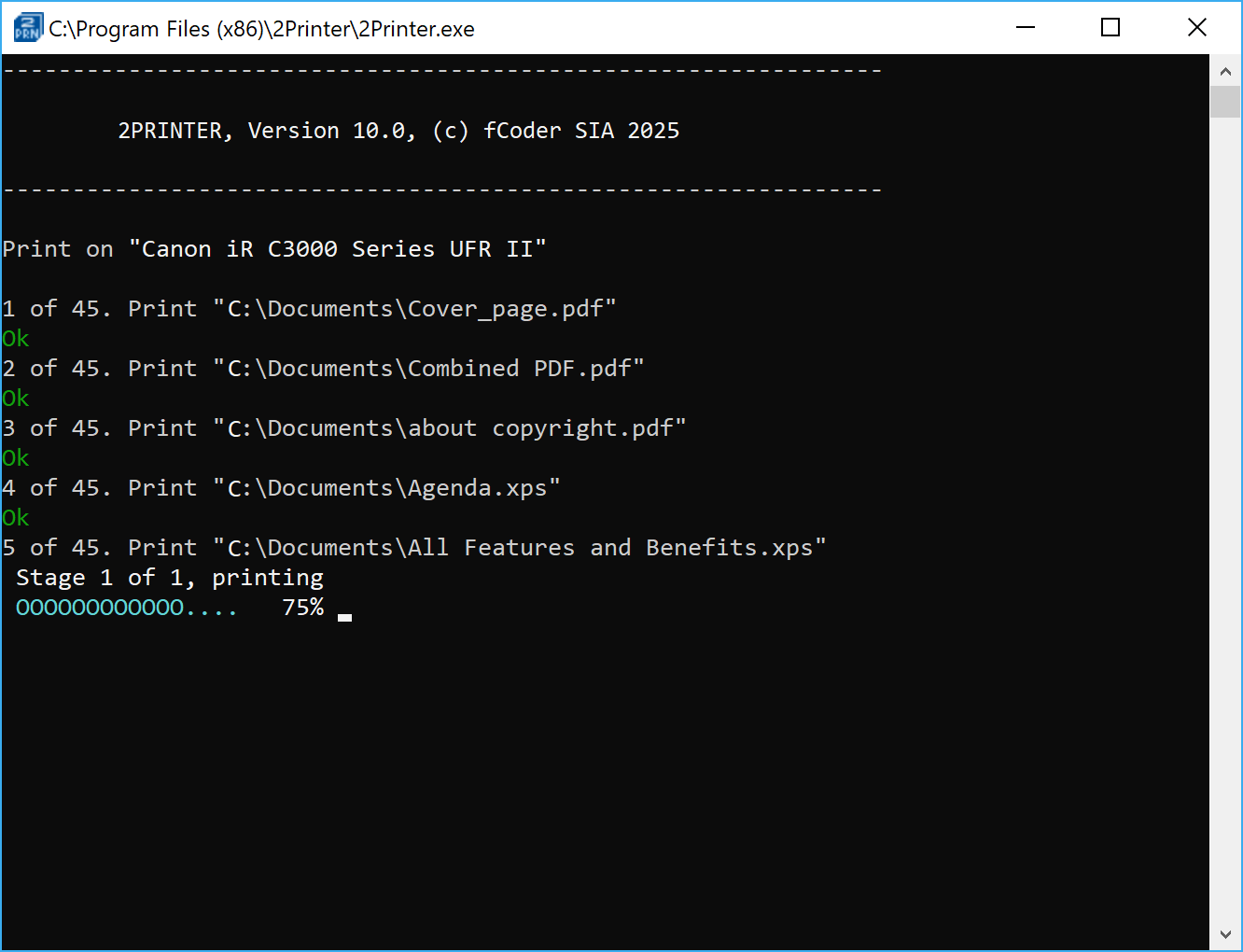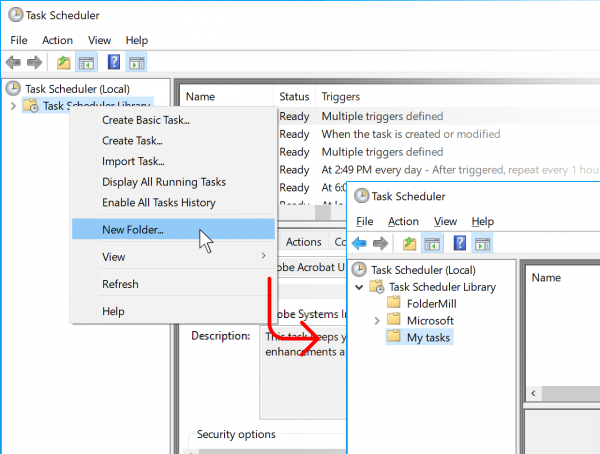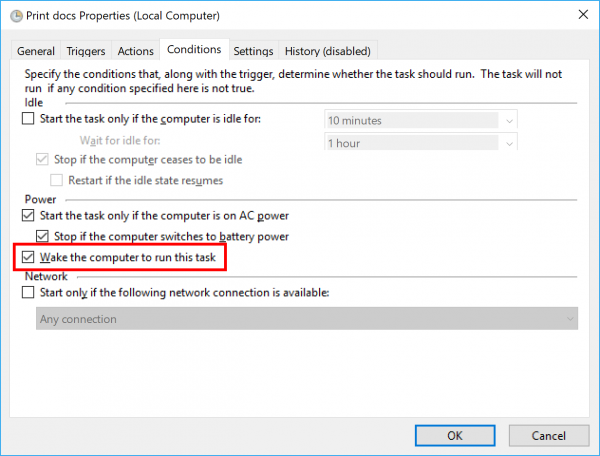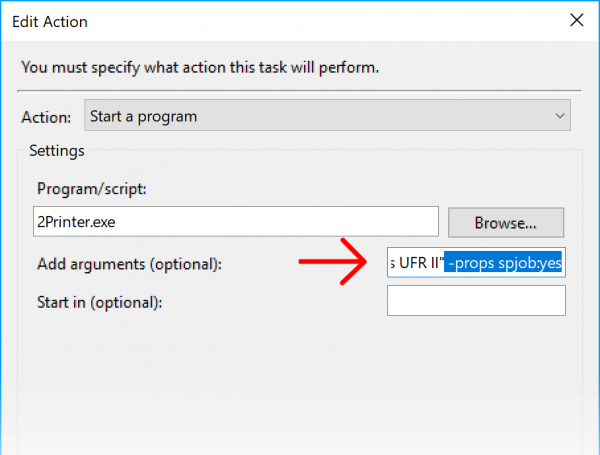Mit Print Conductor können Sie alle Dateien aus einem Ordner in 3 Schritten drucken: Dokumente zur Liste hinzufügen, einen Drucker auswählen und auf die Schaltfläche Drucken starten klicken. Aber stellen Sie sich vor, dass ein Druckauftrag automatisch nach einem Zeitplan startet, auch wenn Sie nicht an Ihrem Arbeitsplatz sind!
Verwenden Sie 2Printer und den Windows Task Scheduler, um die Zeit für den Druck von Dokumenten zu planen. Sie können es als einmalige oder wiederkehrende Aufgabe machen: Drucken Sie alle Berichte erst am nächsten Freitagabend oder lassen Sie es täglich, wöchentlich, monatlich laufen. Um einen 2Printer-Befehl in einem Zeitplan aufzurufen, müssen Sie ihn einfach zur Aufgabe des Task-Planers hinzufügen. Führen Sie die folgenden Schritte aus, um es auszuprobieren:
1. 2Printer herunterladen & installieren
Laden Sie die kostenlose Version von 2Printer zur Evaluierung und zum persönlichen Gebrauch herunter. 2Printer ist ein professionelles Kommandozeilen-Stapeldruckprogramm mit einer Vielzahl von Druckeinstellungen. Nach der Installation können Sie den Befehl 2Printer.exe ausführen, um alle verfügbaren Schalter und Parameter zu sehen.
2. Erstellen eines Tasks im Taskplaner
Geben Sie in den Eigenschaften der Aktion einen Befehl 2Printer.exe mit Argumenten ein. Die Angabe einer Quelle, in der sich die Dateien befinden (-src), und eines Druckers (-prn) reicht aus. Zum Beispiel:
2Printer.exe -src "C:\Documents\*.*" -prn "Canon iR C3000 Series UFR II" -options alerts:no
Wenn Sie die kostenlose Version von 2Printer verwenden, können Sie mit -options alerts:no alle Dialoge deaktivieren, die möglicherweise angezeigt werden.
3. Einstellen der Zeit zum Starten eines Druckauftrags
Planen Sie die Aktion, um den Befehl 2Printer.exe zu einem bestimmten Datum und einer bestimmten Uhrzeit oder täglich, wöchentlich oder monatlich auszuführen. Es können zeitbasierte und ereignisbasierte Auslöser ausgewählt werden.
Sie können einen einfachen Test durchführen, um sicherzustellen, dass alles wie erwartet funktioniert. Verwenden Sie dazu einen virtuellen Drucker anstelle eines "normalen" Druckers, z. B. Microsoft Print to PDF (in Windows 10 vorinstalliert) oder Universal Document Converter.
Schritt-für-Schritt-Anleitung zum geplanten Drucken
1. Windows-Taskplaner öffnen
Klicken oder tippen Sie auf das Suchfeld in der Windows-Taskleiste und starten Sie die App "Taskplaner".
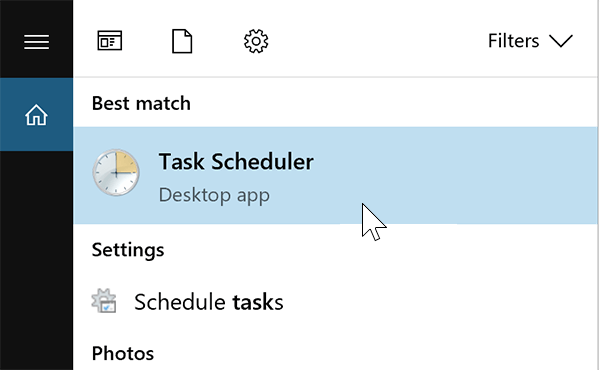
Alternativ können Sie es über C:\ProgramData\Microsoft\Windows\Start Menu\Programs\Administrative Tools oder durch Ausführen des Befehls Taskschd.msc aus dem Befehlsfenster Ausführen (Win + R) starten.
2. Eine neue Aufgabe erstellen
Klicken Sie auf die Schaltfläche Task erstellen... im rechten Fensterbereich. Wir empfehlen, zunächst einen neuen Ordner für Ihre eigenen Aufgaben anzulegen
Wenn das Dialogfenster Task erstellen geöffnet wird, überprüfen Sie die folgenden Registerkarten:
Allgemein. Geben Sie einen Namen für Ihre Aufgabe ein;
Stellen Sie bei der Konfiguration der Aufgabe sicher, dass Nur ausführen, wenn Benutzer angemeldet ist ausgewählt ist. Diese Option ermöglicht es 2Printer, Druckaufträge an Netzwerkdrucker zu senden und die öffentliche API von Drittanbieter-Software (Microsoft Word, Excel, PowerPoint usw.) zu verwenden.
Es gibt jedoch eine alternative Methode, wenn dies für Sie nicht in Frage kommt. 2Printer kann ohne Benutzeranmeldung problemlos arbeiten.
Auslöser. Hinzufügen eines zeit- oder ereignisbasierten Auslösers;
Angenommen, Sie möchten, dass 2Printer jeden Tag um 17 Uhr den Druckvorgang startet:
Wählen Sie zum Starten der Aufgabe Auf einem Zeitplan und wählen Sie zwischen
- Einmalig
- Täglich
- Wöchentlich
- MonatlichHier gibt es verschiedene Optionen - Sie können die Ausführung Ihrer Druckaufgabe zu einer bestimmten Tageszeit oder mehrmals täglich, wöchentlich oder monatlich festlegen.
Wenn Sie die Aufgabe bei einem bestimmten Ereignis starten möchten, können Sie auch ereignisbasierte Auslöser ausprobieren, z. B. Bei Anmeldung, Beim Start, Bei einem Ereignis usw. Jede Aufgabe kann einen oder mehrere Auslöser enthalten, so dass die Aufgabe auf viele Arten gestartet werden kann. Wenn eine Aufgabe mehrere Auslöser hat, wird die Aufgabe ausgeführt, wenn einer der Auslöser eintritt.
Aktionen. Geben Sie den Befehl 2Printer.exe mit Argumenten ein;
Klicken Sie auf der Registerkarte "Aktionen" auf "Neu...", um eine neue Aktion hinzuzufügen. Wir benötigen einen einfachen 2Printer-Befehl mit der gewünschten Quelle für Dateien und einen Drucker. Zum Beispiel
2Printer.exe -src "C:\Documents\*.*" -prn "Canon iR C3000 Series UFR II" -options alerts:noGeben Sie im Dialogfenster "Aktion bearbeiten" unter "Program/script" 2Printer.exe ein und fügen Sie neben "Argumente hinzufügen" (optional) den Rest des Befehls ein:
Weitere Informationen zu den Argumenten, die verwendet werden können, finden Sie unter 2Printer-Syntax.
3. Alles bereit! Warten, bis der geplante Druckauftrag startet
Sobald der Auslöser des Task-Planers funktioniert, beginnt 2Printer mit dem Senden aller Dateien von der Quelle zum Drucker - Sie sehen dieses Fenster mit der laufenden Arbeit von 2Printer:
Angenommen, Sie möchten dieses Fenster nicht sehen, sondern den Druckvorgang stillschweigend durchführen, so dass der Fortschritt von 2Printer nicht angezeigt wird. In diesem Fall können Sie den "stillen" Modus aktivieren, indem Sie -options silent:yes in die Befehlszeile einfügen. Der Druckauftrag wird dann zur angegebenen Zeit lautlos ausgeführt.
Tipps & Tricks zum zeitgesteuerten Drucken
Jetzt wissen Sie, wie Sie problemlos mehrere Dateien nach einem Zeitplan drucken können. Weitere Details finden Sie in unseren nützlichen Hinweisen und Tipps unten, um alles nach Bedarf einzurichten.
1. Bevor Sie eine Aufgabe im Taskplaner erstellen…
Es ist eine gute Idee, zuerst einen separaten Speicherort dafür zu erstellen. Auf diese Weise werden Ihre druckbezogenen Aufgaben nicht mit anderen, die automatisch auf Ihrem Computer laufen, vermischt. Klicken Sie dazu mit der rechten Maustaste auf die Taskplaner-Bibliothek und erstellen Sie einen neuen Ordner:
2. Ausführen eines geplanten Druckauftrags ohne Benutzeranmeldung
Wenn Sie 2Printer aus irgendeinem Grund nicht unter einem Windows-Benutzerkonto arbeiten lassen können (Ausführen unabhängig davon, ob der angemeldete Benutzer ausgewählt ist oder nicht), finden Sie hier eine Lösung. Erstellen Sie einen Desktop-Ordner über eine Eingabeaufforderung mit administrativen Rechten:
Für Windows 64 bit C:\Windows\SysWOW64\config\systemprofile\Desktop Für Windows 32 bit C:\Windows\System32\config\systemprofile\Desktop Dieser Vorgang sollte MS-Office-Automatisierungsprobleme lösen.
3. Geplantes Drucken ausführen, wenn sich Ihr PC im Ruhezustand befindet
Sie müssen den Computer nicht die ganze Zeit laufen lassen! In den Aktionseigenschaften können Sie den PC aus dem Ruhezustand aufwecken und die Aufgabe ausführen lassen, wenn der Auslöser aktiviert ist.
Um diese Funktion zu aktivieren, gehen Sie beim Erstellen eines Tasks im Taskplaner auf die Registerkarte Bedingungen und aktivieren Sie das Kontrollkästchen neben Computer aufwecken, um diesen Task auszuführen:
4. Verhindern, dass Ihr geplanter Druckauftrag mit den anderen vermischt wird
Was ist, wenn jemand anderes im Büro zur gleichen Zeit Dateien an denselben Drucker sendet, den Sie um 17 Uhr verwenden wollen? Wenn das passiert, können die Ausdrucke durcheinander geraten. Um diese Situation zu vermeiden, verwenden Sie den Modus "Einzelner Druckauftrag" von 2Printer. Dabei werden alle Ihre Dateien als ein einziger Druckauftrag gedruckt, und die Dateien eines anderen Anwenders kommen mit Sicherheit nicht dazwischen.
Um diesen Modus zu verwenden, sollte der 2Printer-Befehl lauten:
2Printer.exe -src "C:\Documents\*.*" -prn "Canon iR C3000 Series UFR II" -props spjob:yesDaher fügen wir einfach -props spjob:yes zu den Argumenten im Taskplaner hinzu:
Brauchen Sie Unterstützung?
Dank der Befehlszeilenschnittstelle kann 2Printer sehr anpassungsfähig sein, um Ihre Bedürfnisse zu erfüllen. Wir hoffen, dass Sie diesen Artikel hilfreich finden. Wenn Sie Schwierigkeiten haben, dem Handbuch zu folgen, können Sie sich gerne an uns wenden, um Unterstützung zu erhalten.